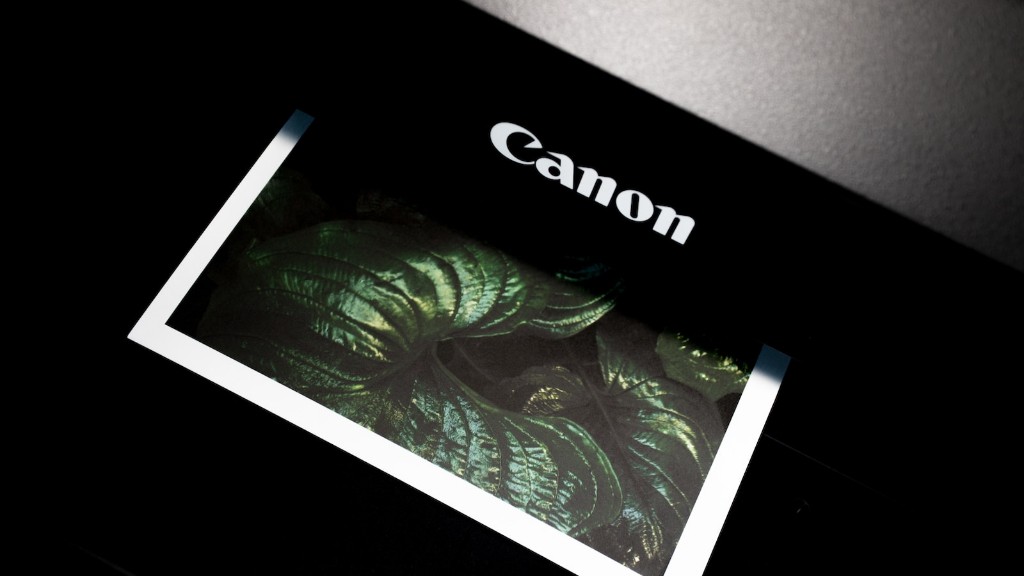Preparing your printer
When it comes to making your HP printer use only black ink, it’s important to note that the instructions may change depending on the model. Generally speaking, however, the first step you can take is to get your printer ready for the task by preparing it. To do so, you’ll need to power the printer on and make sure that it is properly connected to your computer (either via USB or Wi-Fi). Once that’s completed, open up the HP Print & Scan app and select your printer.
Changing the Settings
Once the printer is ready, you’ll need to adjust its settings to make sure that only black ink is used. With HP printers, a good way to do this is to use the HP Smart app. With the app, you’ll be able to set a range of preferences in regards to printing. You can also select the color options and printing mode. You’ll want to set your printer to only black ink for the best results.
Demonstrate
Now that your printer is ready, it’s time to demonstrate how to make sure that your printer is only using black ink. To do this, you’ll want to open up an image and select the ‘Print’ option. This will bring up a dialog box that will allow you to choose the type of printing you want. In the ‘Color’ section, make sure to select ‘Black & White’. Now, hit ‘Print’, and the printer should only use black ink.
Check Results
Once you’re finished, it’s important to make sure that everything looks great. To check the results, take a look at the paper that has been printed. Typically, you should be able to easily tell if any color ink has been used. Additionally, it’s always a good idea to double-check the setting you chose in the HP Smart app.
Replacing Cartridges
If you find that you’re running low on black ink, you may need to replace the cartridge. To do so, you’ll want to look at the manufacturer’s website for instructions. Most printers have a section specifically for replacing cartridges. Once the cartridge is replaced, you’ll need to run a few prints to make sure that everything is working correctly.
Maintain Printer Quality
In order to keep your printer functioning properly and producing high-quality prints, it’s important to take good care of it. To do so, make sure to regularly clean your printer. This includes removing any dust or debris from the machine and the cartridges. Additionally, you’ll want to make sure you keep your check for any potential updates. It’s also important to keep an eye on your ink levels and replenish them when necessary.
Troubleshooting
If you ever run into issues with your printer, you’ll first want to check the manual to see if you can fix the issue yourself. If that doesn’t work, however, you might need to contact a technician. Additionally, you can consult the HP support center for more assistance.
Printing from Mobile Devices
With HP printers, you can easily print documents wirelessly from your mobile device. To do so, you’ll need to make sure that your phone or tablet is connected to the same Wi-Fi network as the printer. Next, open up the HP Smart app and select the ‘Print’ option. From here, you’ll be able to select the type of document you want to print and the color preferences. Make sure to select only black ink. Finally, hit ‘Print’ and watch as your document comes out.
Printing from Cloud Services
Most HP printers are now compatible with various cloud services such as Google Drive and Dropbox. This allows you to print documents remotely from these services. To do so, open up the HP Print & Scan app and select your printer. Next, select the document you want to print and the color options. Make sure to only select black ink. Finally, hit ‘Print’ and watch as your document comes out.
Printing from Web Browsers
If you need to print documents directly from your web browser, HP has you covered. All you need to do is open up your browser and select the ‘Print’ option. From here, you’ll be able to select the type of document you want to print and the color preferences. Again, make sure that you only select black ink. Finally, hit ‘Print’ and watch as your document comes out.