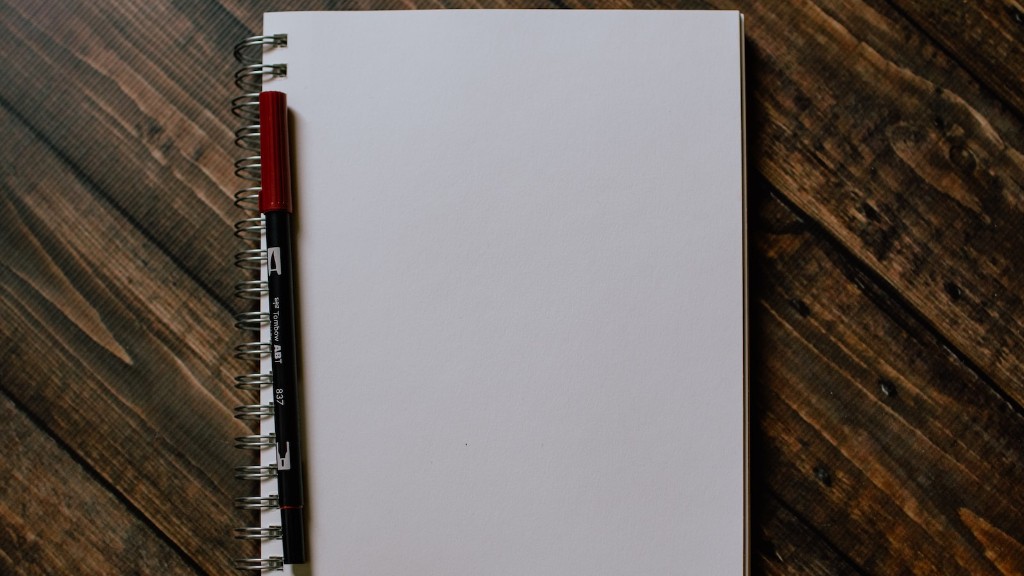Background Information
HP printers are one of the most widely used and popular printers in the world. They are reliable, efficient, and convenient devices that most businesses and households have come to enjoy and rely on. However, troubleshooting paper jams is a common issue when using HP printers. Paper jams can occur for a variety of reasons and can be a frustrating and time-consuming experience for users. To ensure a smooth and enjoyable printing process, it’s important to understand the different types of paper jams, how to identify and address them, and cost-effective solutions for preventative maintenance.
Printer Issues and Troubleshooting
Paper jams are a common issue that can occur in both inkjet and laser printers. They typically occur when the wrinkle-free flow of paper through the printer is interrupted and cannot be resolved by restarting the printer. The issue can be caused by several factors, such as incorrect media settings, foreign objects in the paper feeder, debris on the paper path, or defective parts or components. In some cases, the paper may be damp or too thin. It’s important to take note of the type and size of paper being used in the printer, and to make sure that it is compatible with the device.
Identifying the Source of the Problem
In order to address the issue, users must first identify the source of the problem. In some cases, the jam may occur near the paper tray, a potential indicator of a faulty mechanism or incorrect media settings. If the jam occurs near the fuser area of the printer, it’s likely an issue with foreign objects that are stuck in the paper path or the fuser unit itself. If the jam occurs near the output area, it’s likely due to dust or debris obstructing the paper path. In any of these cases, it’s important to use a flashlight to carefully inspect the printer for foreign objects or debris. These objects can then be removed, after which the printer should be reassembled.
Tips for Troubleshooting Paper Jams
Once users have identified the source of the problem, they should take steps to address the issue. The following steps can help troubleshoot paper jams:
• Check the media settings: Make sure that the printer is configured correctly for the type and size of paper being used.
• Clean the printer: Ensure that all dust and debris has been cleared from the paper path.
• Check the paper: Make sure that the paper being used is compatible with the printer, is dry and wrinkle-free, and has not been exposed to moisture.
• Replace parts: Replace any faulty parts or components, such as the fuser or pickup rollers.
• Perform maintenance: Regularly check and perform maintenance on the printer to ensure its optimum performance.
Cost-Effective Solutions
Paper jams can be prevented with cost-effective solutions such as purchasing high-quality papers, using the correct media settings, and regularly replacing consumables such as pickup rollers and fusers. It’s important to regularly clean and inspect the printer for dust and debris, and to ensure that the printer is well-ventilated to prevent overheating. Additionally, users should store paper in a cool, dry environment, and use the correct type of paper (matte, glossy, high-gloss, etc) for the specific printing job.
Experts’ Perspectives
According to experts, paper jams are a common issue with HP printers, but can be easily avoided with the right approaches. “When addressing paper jams, it’s important to take the time to truly identify the source of the problem and take steps to troubleshoot and prevent similar issues from recurring in the future,” says Adam Smith, a printer technician. “ Additionally, it’s important to be proactive with regular maintenance and inspection of the printer.”
Analysis and Insights
In many cases, paper jams in HP printers occur due to incorrect media settings. Therefore, it’s important to set up the printer correctly for the paper type and size being used. Additionally, when using third-party papers, users should ensure that they are compatible and wrinkle-free. It’s also beneficial to regularly clean and inspect the printer for dust and debris, and store paper in a cool, dry environment. Furthermore, users should perform regular maintenance and replace faulty parts or consumables to prevent paper jams from recurring.
Maintenance Tips
Proper maintenance is essential for preventing paper jams in HP printers. Users can take the following steps to ensure the optimum performance of their devices:
• Regularly clean the printer: Regularly clean the printer with a lint-free cloth to prevent dust and debris from building up in the paper path.
• Inspect the printer: Take the time to inspect the printer for any foreign objects or debris, and clean any residues with a damp cloth.
• Replace cartridges and consumables: Regularly replace cartridges, pickup rollers, and fusers to prevent paper jams from occurring.
• Ventilate the printer: Ensure that the printer is well-ventilated by placing it in an open area.
Storage Tips
Proper storage of paper can help prevent paper jams, as paper that is exposed to moisture or extreme temperatures can cause wrinkles or tears. Users should take the following steps to ensure optimal performance:
• Follow storage guidelines: Be sure to follow the manufacturer’s guidelines for storing paper, such as keeping paper out of direct sunlight and away from extreme temperatures.
• Use humidity-controlled storage: Use a humidity-controlled storage container to protect paper from moisture.
• Store the paper upright: Store paper upright to prevent the pages from becoming warped or wrinkled.
• Use paper wrappers and separators: Use paper wrappers and separators to keep paper from becoming stuck together or wrinkled.
Printer Settings
Incorrect printer settings can also cause paper jams, so it’s important to ensure they are set up correctly:
• Check the media settings: Make sure that the printer is configured correctly for the type and size of paper being used.
• Align the printer: Use the printer’s alignment tool to ensure that the pages are properly aligned and feeding into the machine correctly.
• Use the correct type of paper: When using third-party papers, users should ensure that they are compatible and wrinkle-free.
• Disable duplexing: If duplexing is enabled, disable it to ensure that the printer is feeding paper correctly.
• Reduce the print quality: Reduce the printer’s resolution, as high quality settings can cause paper jams.
Preventative Maintenance
By following regular preventative maintenance strategies, users can minimize the risk of paper jams occurring:
• Use the correct media: Ensure that the paper being used is compatible with the printer and is of the correct size and type.
• Follow the manufacturer’s instructions: Always refer to the manufacturer’s instructions for troubleshooting paper jams.
• Stay up-to-date on printer software: Regularly update the printer’s software to ensure that the printer is running at optimum performance.
• Perform regular checking: Regularly check the printer for dust and debris, and take the time to inspect for foreign objects in the paper path.
• Purchase high-quality papers: Invest in high-quality, wrinkle-free papers to ensure a smooth printing experience.
• Use the appropriate ink and toner: Be sure to use the correct type of ink and toner for the specific printer model.
• Take precautions when loading paper: When loading paper, users can use a dry cloth to carefully smooth out any wrinkles or creases.
• Use paper separators: Use paper separators, such as wax sheets, to prevent paper from becoming stuck together.